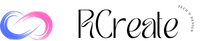How to setup a Scanner in Windows 11
This is a Test. I want this to work

Scanning Made Easy: A Guide to Adding a Scanner in Windows 11
So, you've got a shiny new Windows 11 machine and you're ready to digitize those documents, photos, or that hand-drawn masterpiece? Great! Adding a scanner in Windows 11 is generally a straightforward process, though sometimes it can throw a little curveball. This guide will walk you through the common methods, troubleshooting tips, and even some alternative scanning solutions.
Method 1: The Plug-and-Play Approach (Most Common)
This is the easiest way to get your scanner working. Windows 11 often automatically detects and installs the necessary drivers.
- Connect the Scanner: Physically connect your scanner to your Windows 11 computer using the appropriate USB cable. Make sure it's plugged into a working USB port. If your scanner is wireless, ensure it's connected to your Wi-Fi network. Consult your scanner's manual for specific wireless setup instructions.
- Power On: Turn on your scanner.
- Automatic Detection: Windows 11 should automatically detect the scanner. You might see a notification pop up saying "Adding device" or something similar.
- Driver Installation: Windows will then attempt to find and install the correct drivers. This usually happens automatically. You might be prompted to confirm or provide additional information.
- Test Scan: Once the installation is complete, you should be able to use your scanner. Open an application like Paint or the built-in "Scan" app (search for it in the Start Menu) and try a test scan.
Method 2: Adding a Scanner Manually (If Automatic Detection Fails)
Sometimes, Windows might not automatically detect your scanner, especially if it's an older model. In this case, you'll need to add it manually.
- Open Settings: Click the Start button and then click the gear icon (Settings).
- Navigate to Bluetooth & devices: In the Settings window, click on "Bluetooth & devices" in the left-hand menu.
- Add device: Click on "Add device."
- Select your scanner: Choose "Scanner" from the list of devices. Windows will then search for available scanners.
- Select and Install: Select your scanner from the list and follow the on-screen instructions to install the drivers. You might need to insert a driver disc (if you have one) or download the drivers from the manufacturer's website.
Method 3: Using the Manufacturer's Software (Recommended for Advanced Features)
Many scanner manufacturers provide their own software that offers more advanced scanning features than the built-in Windows tools.
- Visit the Manufacturer's Website: Go to the website of your scanner manufacturer (e.g., HP, Epson, Canon).
- Download Drivers and Software: Search for your scanner model and download the latest drivers and software for Windows 11.
- Install: Run the downloaded installer and follow the instructions. This will typically install the necessary drivers and the scanning software.
Troubleshooting Tips
- Scanner Not Detected:
- Double-check the connections. Make sure the scanner is properly plugged in and turned on.
- Restart your computer and scanner.
- Try a different USB port.
- Check for driver updates on the manufacturer's website.
- Scanning Errors:
- Make sure the scanner glass is clean.
- Check for paper jams.
- Try scanning at a lower resolution.
- Reinstall the scanner drivers.
- Driver Issues:
- Uninstall the existing drivers and reinstall them from the manufacturer's website.
- Check for compatibility issues if you recently upgraded to Windows 11.
Alternative Scanning Solutions
- Mobile Scanning Apps: Several mobile apps (like Adobe Scan or Microsoft Lens) can turn your smartphone into a portable scanner. These are great for quick scans on the go.
- Cloud Printing Services: Some printers offer scanning directly to cloud services like Google Drive or Dropbox.
Conclusion
Adding a scanner to Windows 11 should be a relatively painless process. By following these steps and troubleshooting tips, you'll be digitizing your documents in no time. Remember to check your scanner's manual for specific instructions and always keep your drivers up to date for optimal performance. Happy scanning!
Your RCreate chats aren't used to improve our models. Gemini can make mistakes, so double-check it. Your privacy and Gemini